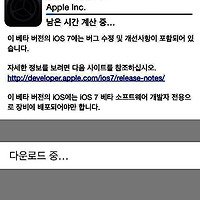지난 5월 소개했던 Livescribe SmartPen을 Amazon 주문 2주만에 받아 볼 수 있었다.
※ 관련글 : 국산 Neo1 Smartpen와 미산 Livescribe Sky Wifi SmartPen
이상적으로 완벽하게 동기화 할 수는 없겠지만, 현재 나와 있는 유사 제품 중에서 노트의 내용을 에버노트에 동기화 할 수 있는 가장 효과적 제품으로 생각된다.
[초기 설정 방법]
1. SmartPen Power ON
2. 스마트펜 LCD창에서 SmartPen의 인증번호 확인 (만약 중고 구매라면 반드시 초기화 해 줘야 함)
3. Livescribe 홈페이지 접속 > 회원가입 > 확인된 인증번호 입력 > 에버노트 접속 설정
4. 완료
※ 간단히 정리했지만, 이 절차를 제대로 처음에는 제대로 이해 못해, 몇시간을 허비함. --;;;
(Amazon에서 중고로 구매한 뒤, 초기화를 시키지 않아 이전 사용자가 사용하던 인증번호를 자꾸 입력했던 관계로.. --;;)
[동기화 방법]
1. SmartPen의 Wifi를 활용한 실시간 동기화 (Pen ▶ Livescribe Server ▶ Evernote)
2. Livescribe PC Application을 활용한 동기화 (Pen ▶ PC Application ▶ Livescribe Server ▶ Evernote)
※ 두 방법의 동시 사용이 가능하며, 스마트폰의 테더링 기능을 활용하면 Good
[장점]
1. 노트 내용을 노트로도 에버노트로도 바로 확인 가능 (노트, PC, SmartPhone, Tablet 등 Evernote만 있다면 OK)
2. SmartPen의 녹음기능을 활용, 필기 순간의 녹음내용을 추적 가능 (필기 내용을 선택하면, 당시 녹음 내용 부터 Play)
3. 현재 사용 중인 노트의 특성(사이즈 및 줄간격)이 반영돼, XML 파일로 저장됨
4. 어색한 미팅 자리에서 SmartPen을 활용한 화제전환 & Ice Break ^^;;;;;
[단점]
1. 사이즈가 휴대하기는 좀 크고, 주머니에 고정시킬 수 있는 고리(?)가 없음. (별도 옵션 케이스는 구매해야 함)
2. 전용 노트에서만 활용 가능 (Dot Paper가 적용된 노트)
3. 필압까지 적용되지는 않아, 일정한 굵기로만 작성 내용이 표시됨 (세밀한 드로잉 용도라면 맞지 않을 수 있음)
에버노트로의 저장은 노트를 사용하기 전 노트 표지에 붙어 있는 스티커에 Pen을 가져다 대면, 자동으로 새로운 노트에 대한 에버노트 카테고리가 생성된다.
그리고, 해당 카테고리에서는 해당 노트에 표시된 Page수와 동일한 Page의 에버노트가 자동 생성되고 작성 내용이 동기화 된다.
아래 실제 작성한 노트 내용을 보시고, 실제 구입 및 활용 여부는 판단하시길~ :)
- 원본 노트 -
- Evernote (아이패드) -
- Evernote (맥북) -
'Work & Mobile Log' 카테고리의 다른 글
| iOS7 Beta2 Release (0) | 2013.06.26 |
|---|---|
| Eye-Fi SD Card 신제품 출시 (Eye-Fi Mobi) (0) | 2013.06.19 |
| iOS7 Beta1 버그 리포트 (0) | 2013.06.14 |
| 국산 Neo1 Smartpen와 미산 Livescribe Sky Wifi SmartPen (2) | 2013.05.23 |
| [추천] 벨킨 아이폰5 충전&싱크 Dock (0) | 2013.04.24 |